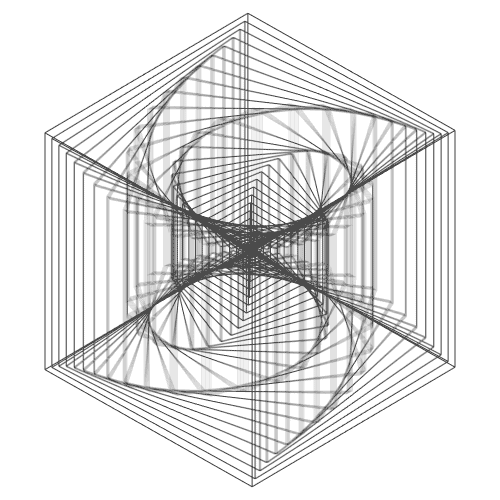 Cancer Subtype Discovery
Cancer Subtype Discovery
You have to sign up to upload and process your data.
To Sign-up, click on the 'Log-In' button on the top-right corner and then click on 'Sign Up'.
Or click here for a direct link.
To log in just click on the green 'Log-In' button located at the top-right corner.
After successfully filling out the formular you will be logged-in and be able to upload your data
To log out click on the 'logged in' button and then select 'Log-Out'
If you have no account yet, read through 1. Sign up.
This is the page where you will upload your data, choose the right configuration and later receive the result.
Click on the fields and select the data you want to upload.
For the first field you may only select a file with a .csv ending
For the second field you can select multiple files. All of them must have a .mat extension
Give your submission a recognizable name and select appropriate settings.
Submissions with a dimension of 2 or 3 can be visualized after computation.
To get further information hover over the red info-logos
At this point your submission is in the queue or gets computed.
You can close the browser now and revisit at a later stage.
There is also the option to receive either desktop- or email-notifications once the computation is over.
To activate them, please read through section 5.
Here you can download the computed data as a Zip file and see the parameters that had been set for this submission.
If the setting of dimensions was set to 2 or 3, you can interactively explore the results.
When you move your mouse on the diagram, different tools appear on the top-right corner of the diagram.
With these tools you may zoom in, select or hide certain data points.
This tab gives an overview of your active submissions. For each submission the name, date and state is specified.
If the submission has already been computed, you find a button to directly download the results or go to 'view'
For more information about this, please read through section 3.4
If you are logged in, you can click on the green 'Logged-In' button and then select 'Settings' to get to the settings page.
This page lists information about your account, like how many submissions you currently have on the server.
Here you can also activate the E-mail or desktop-notifications. To get email notifications just check the checkbox.
To get desktop notifications click on 'set Permission' and then grant your browser the allowance to send desktop notifications.
With the red button at the end you get the option to delete your account and all associated data.